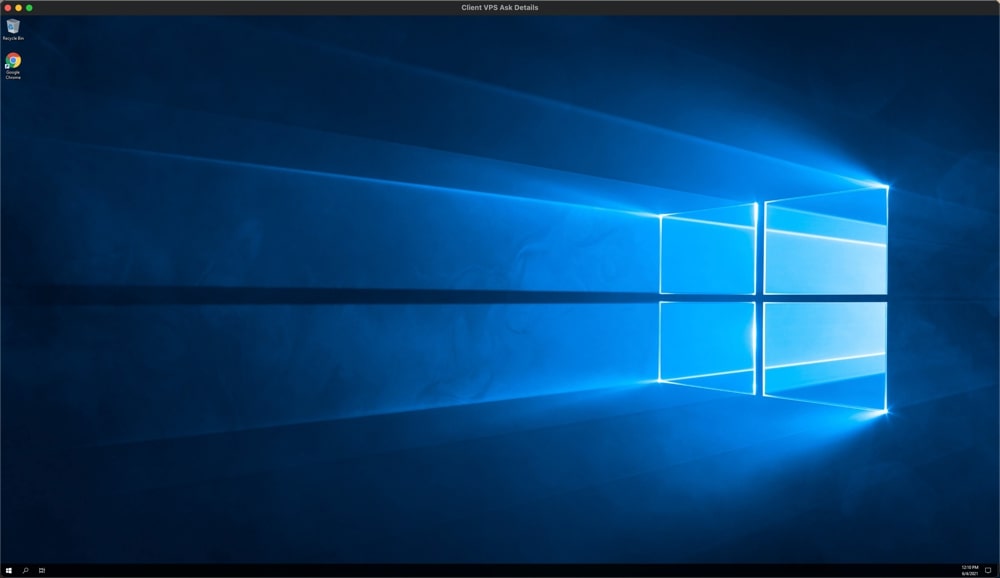How to connect to Windows VPS from Mac OS?
Mac users can connect to Windows VPS through the Microsoft Remote Desktop app. The app can be found in the app store, or you can download the app from this link: Microsoft Remote Desktop
After downloading the MRD app, please follow the steps below:
- Install the application on your computer.
Once the application is installed, you will need to open the app, click on "+," and then click "Add PC.

In the prompt that opens, you are asked to type in the "PC Name" field a hostname or IP address. Type the IP address of your Windows VPS that is provided to you in the welcome email. In the Friendly Name field, you may use any name you see fit.
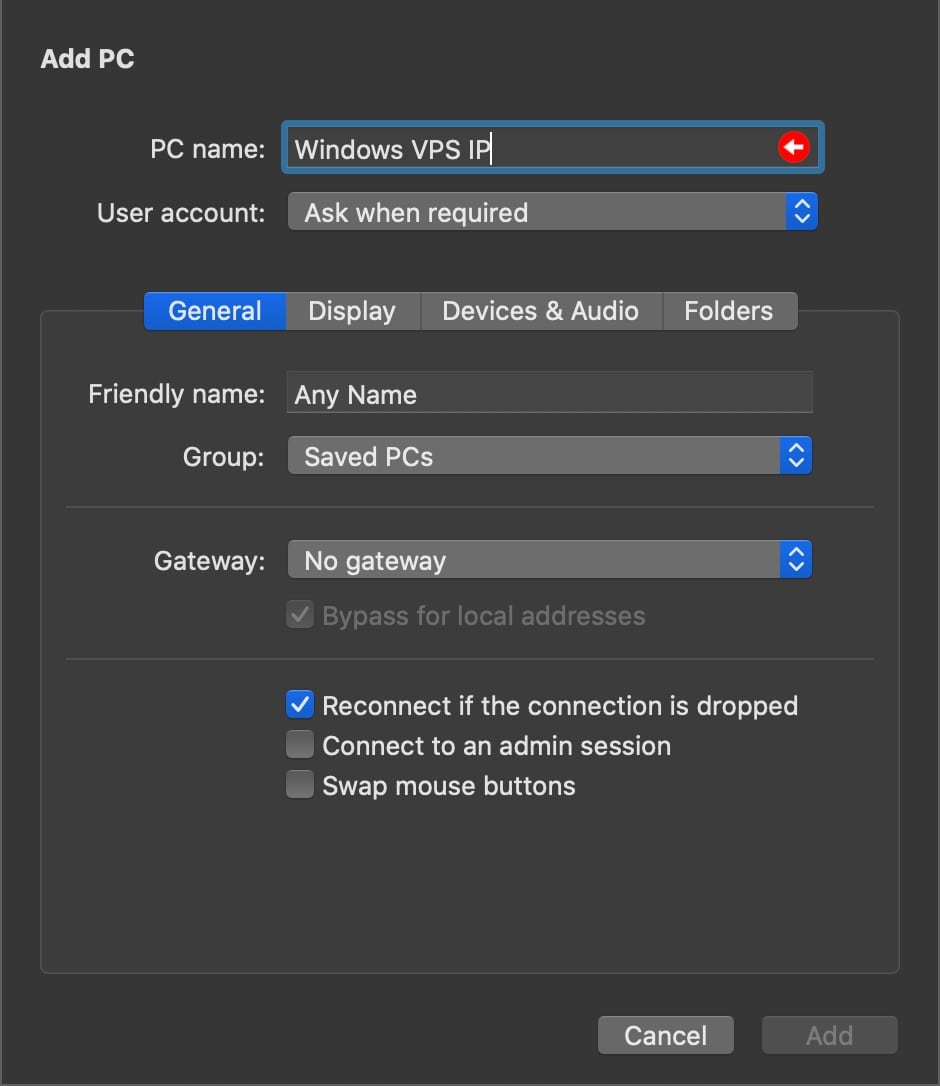
- In the User Account drop-down, click on "Add User Account."
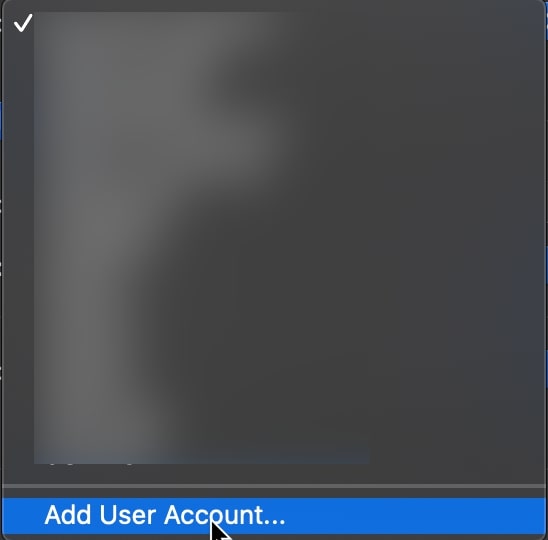
- In the opened popup, set your username to "Administrator." Or if you define another user session inside your Windows VPS, you may use this username, but the default would remain Administrator. Type the password you have configured during the initial Windows VPS installation, and click "Add."
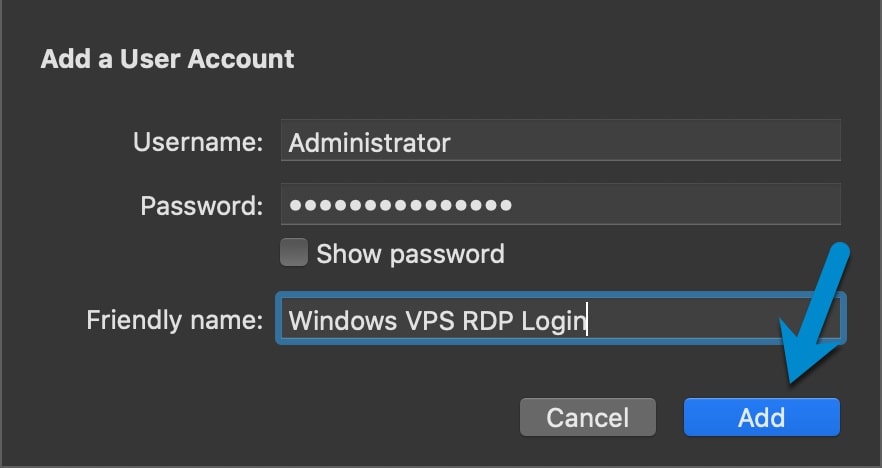
- You may leave the other settings to default and click on Add on the Main Prompt.
That's it! You have configured your Windows VPS within your Mac OS Remote Desktop app, and you'll be able to access it at any time by double-clicking its icon on the main app view.
That's it! You should be connected to your Windows VPS.